Instalação do VMware ESXi 7.0 & 8.0: Guia Passo a Passo
O VMware ESXi é um dos principais hypervisores bare-metal do mercado, amplamente utilizado em ambientes de virtualização devido à sua confiabilidade e desempenho. Com o lançamento da versão 7.0 e principamente a versão 8.0, a plataforma trouxe melhorias significativas em segurança, suporte a hardware moderno e eficiência operacional.
Se você está buscando configurar um ambiente de virtualização robusto, este guia detalhado mostrará como instalar ambas versões do zero, cobrindo desde os requisitos de hardware até a instalação completa.
- Instalação do VMware ESXi 7.0 & 8.0: Guia Passo a Passo
- 1. Requisitos para Instalação do VMware ESXi
- 2. Início de Instalação
- 2.1 Arranque do Sistema
- 2.2 Tela de Boas Vindas
- 2.3 Licença de Acordo de Usuário Final
- 2.4 Selecção de Unidade de Disco
- 2.5 Escolha de Idioma do Teclado
- 2.6 Definição da Senha do Usuário "root"
- 2.6.1 Exemplos de senhas válidas no ESXi 7.0 e 8.0:
- 2.7 Confirmação da Instalação
- 2.8 Aguardar o Processo de Instalação
- 2.9 Instalação Terminada
- 2.10 Aguardar a Reinicialização do Servidor
- 2.11 Parabéns!
1. Requisitos para Instalação do VMware ESXi
Antes de iniciar a instalação do ESXi 8.0, é essencial garantir que o hardware atenda aos requisitos mínimos para um funcionamento adequado.
Para garantir a compatibilidade do hardware, recomenda-se sempre consultar o Broadcom Compatibility Guide antes da instalação, do qual temos aqui um artigo como guia para consulta neste link: Como verificar a compatibilidade de um servidor com uma versão específica do VMware ESXi
Segue uma tabela com algumas dicas:
| Requisito | Descrição |
|---|---|
| Processador (CPU) | Processador de 64 bits com suporte a LAHF/SAHF e NX/XD. Recomenda-se um processador compatível com a arquitetura x86_64. |
| Memória (RAM) | Mínimo de 8 GB de memória. No entanto, é recomendável alocar mais memória para suportar máquinas virtuais adicionais e operações mais intensivas. |
| Dispositivo de Boot | Unidade de armazenamento com pelo menos 32 GB de capacidade, como HDD, SSD ou NVMe. Dispositivos de boot não devem ser compartilhados entre hosts ESXi. |
| Armazenamento | Espaço de armazenamento adicional conforme necessário para máquinas virtuais e outros dados. |
| Adaptadores de Rede | Pelo menos um adaptador de rede compatível com o ESXi. Recomenda-se o uso de adaptadores de rede listados no Guia de Compatibilidade da VMware para garantir a compatibilidade e desempenho ideais. 1 Gbps ou superior. |
| Dispositivo de Boot USB (opcional) | Se utilizar um dispositivo USB para boot, certifique-se de que ele possui pelo menos 8 GB de capacidade. Observe que dispositivos USB podem ter limitações de desempenho e durabilidade. |
| Suporte a TPM (opcional) | Trusted Platform Module (TPM) versão 2.0 é recomendado para recursos de segurança avançados, embora não seja obrigatório para a instalação do ESXi 8. |
| Compatibilidade de Hardware | Verifique se o hardware do servidor está listado no Broadcom Compatibility Guide para ESXi 8 para garantir suporte completo e estabilidade. |
| Firmware e Drivers Atualizados | Antes da instalação, assegure-se de que o firmware do servidor e os drivers dos componentes de hardware estejam atualizados para as versões recomendadas pela VMware. |
2. Início de Instalação
2.1 Arranque do Sistema
Após inserir a mídea de instalação no servidor, aguarde o carregamento do assistente de instalação, tal como imagens:
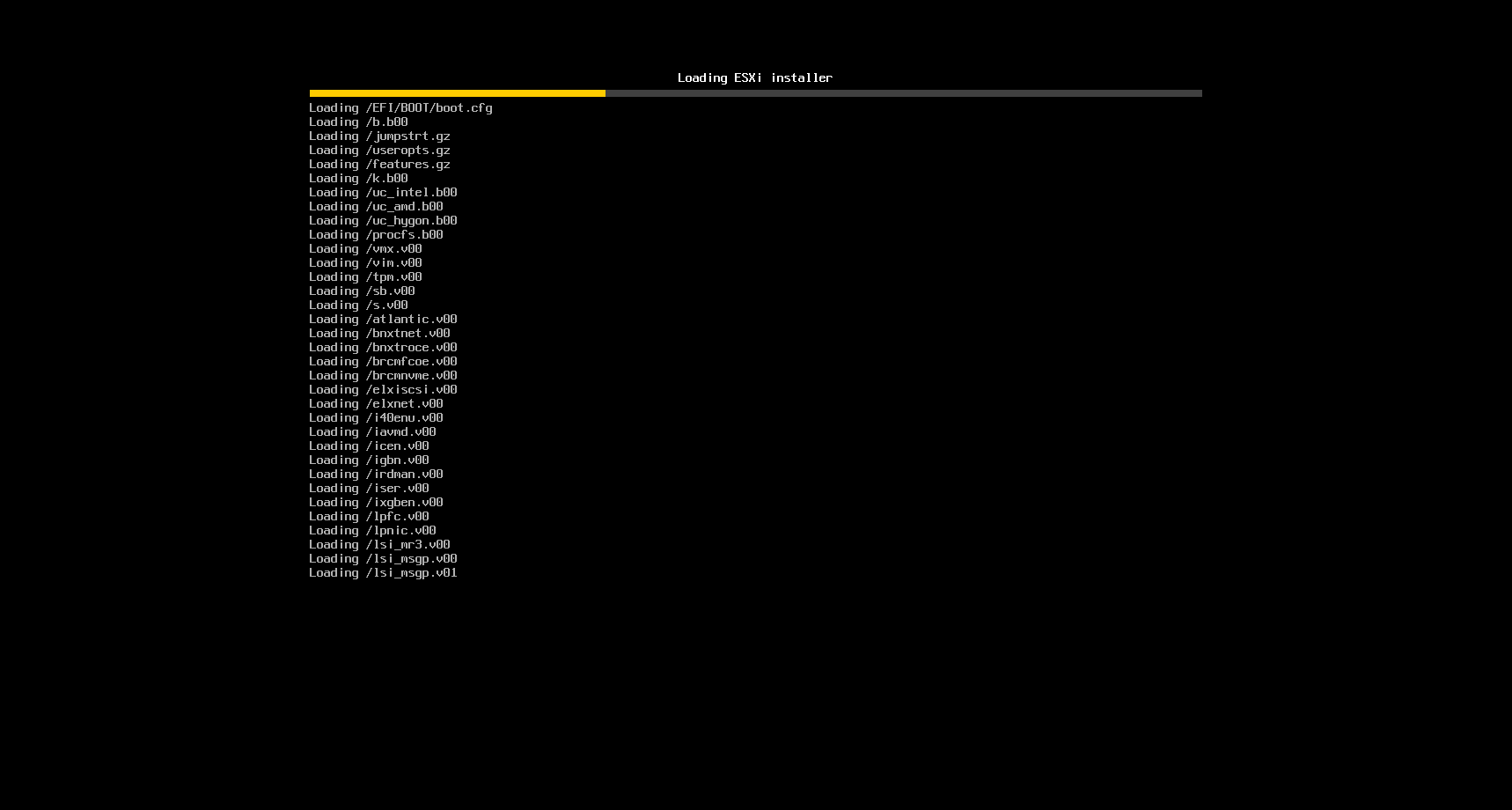
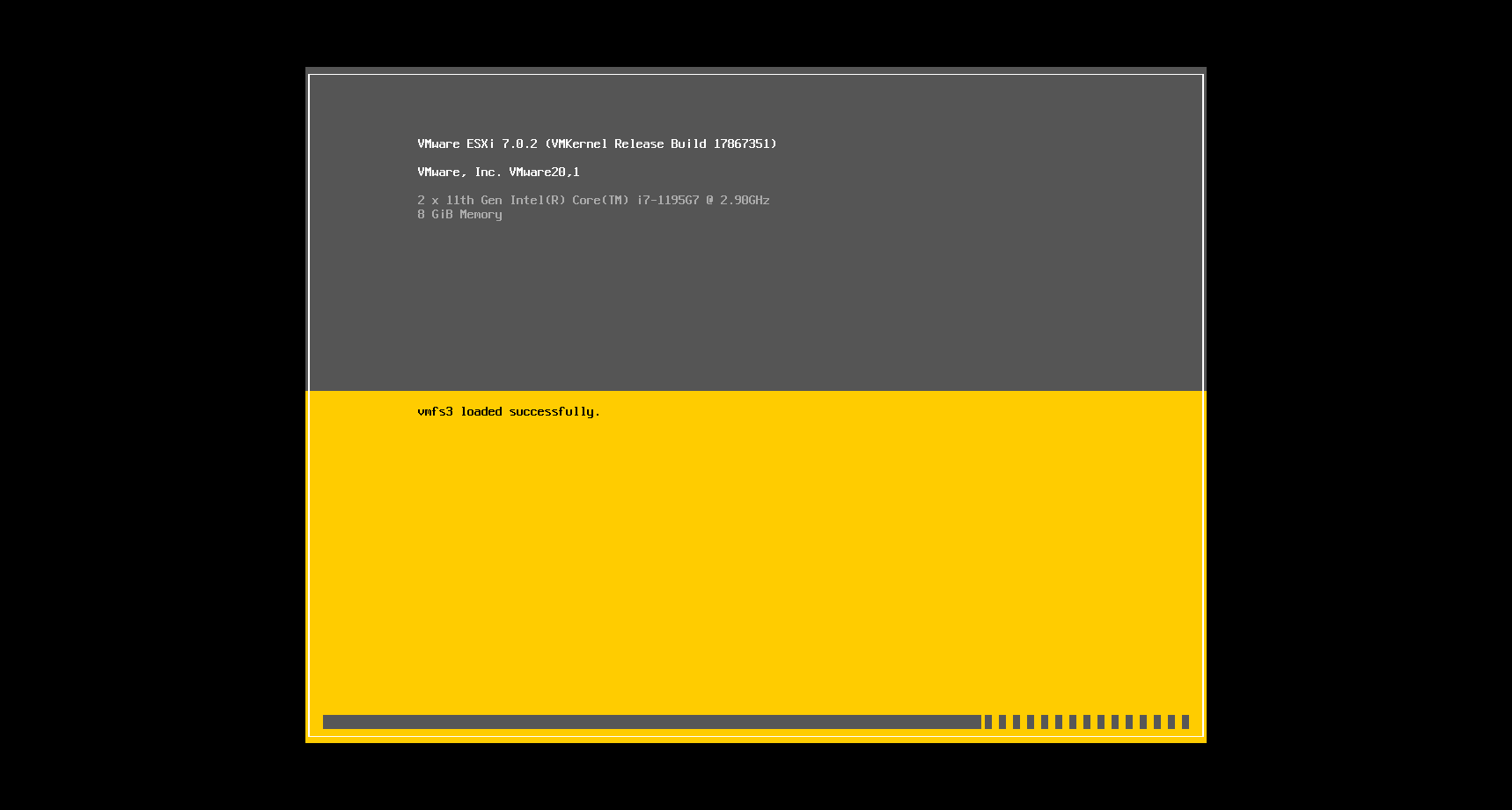
2.2 Tela de Boas Vindas
Na tela inicial do assistente, confirma que pretende instalar “versão correta” pressionando “Enter” para continuar, tal como imagem:
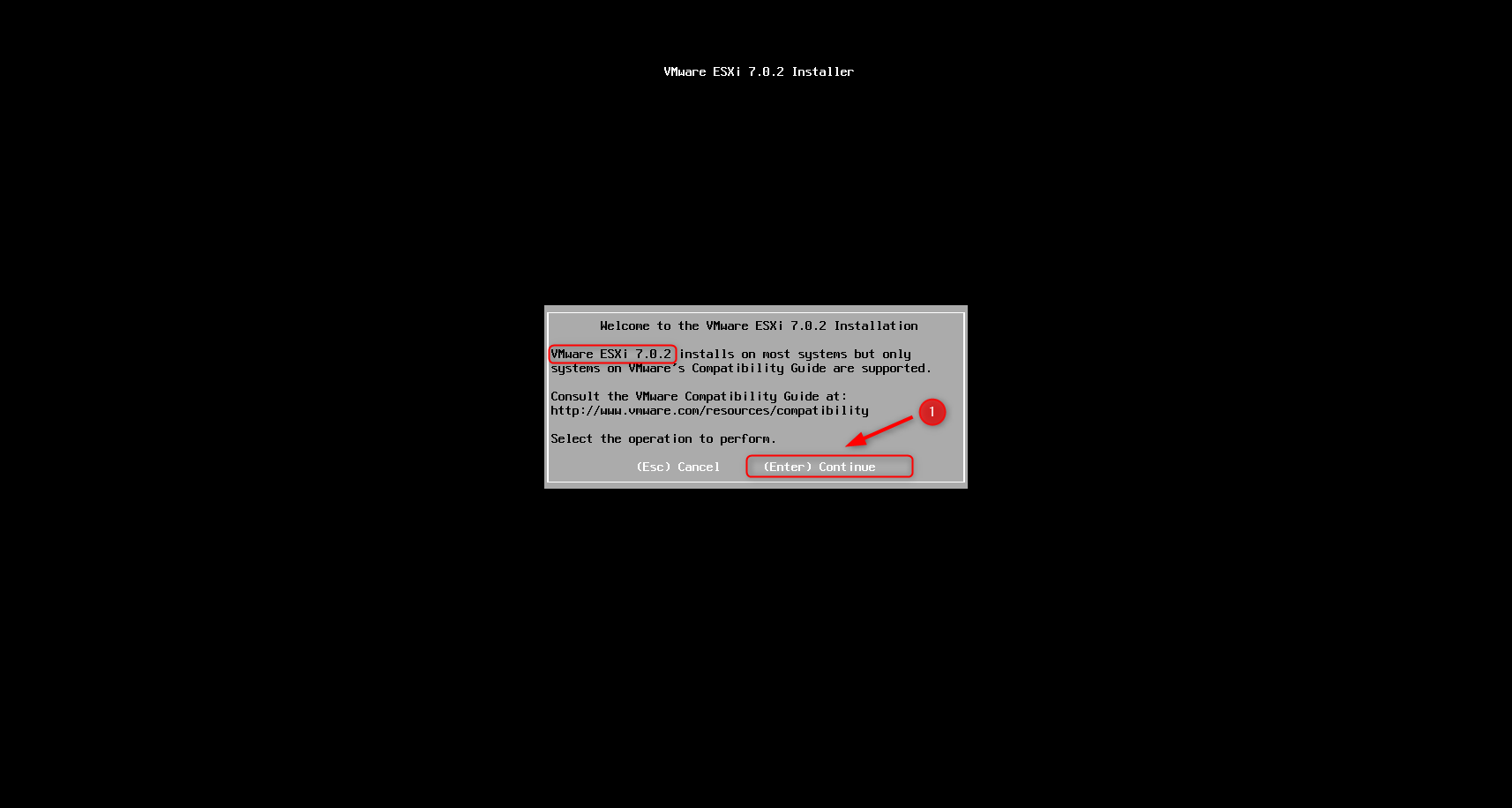
2.3 Licença de Acordo de Usuário Final
Na tela seguinte, “leia” e concorde pressionando “F11” para prosseguir, tal como imagem:
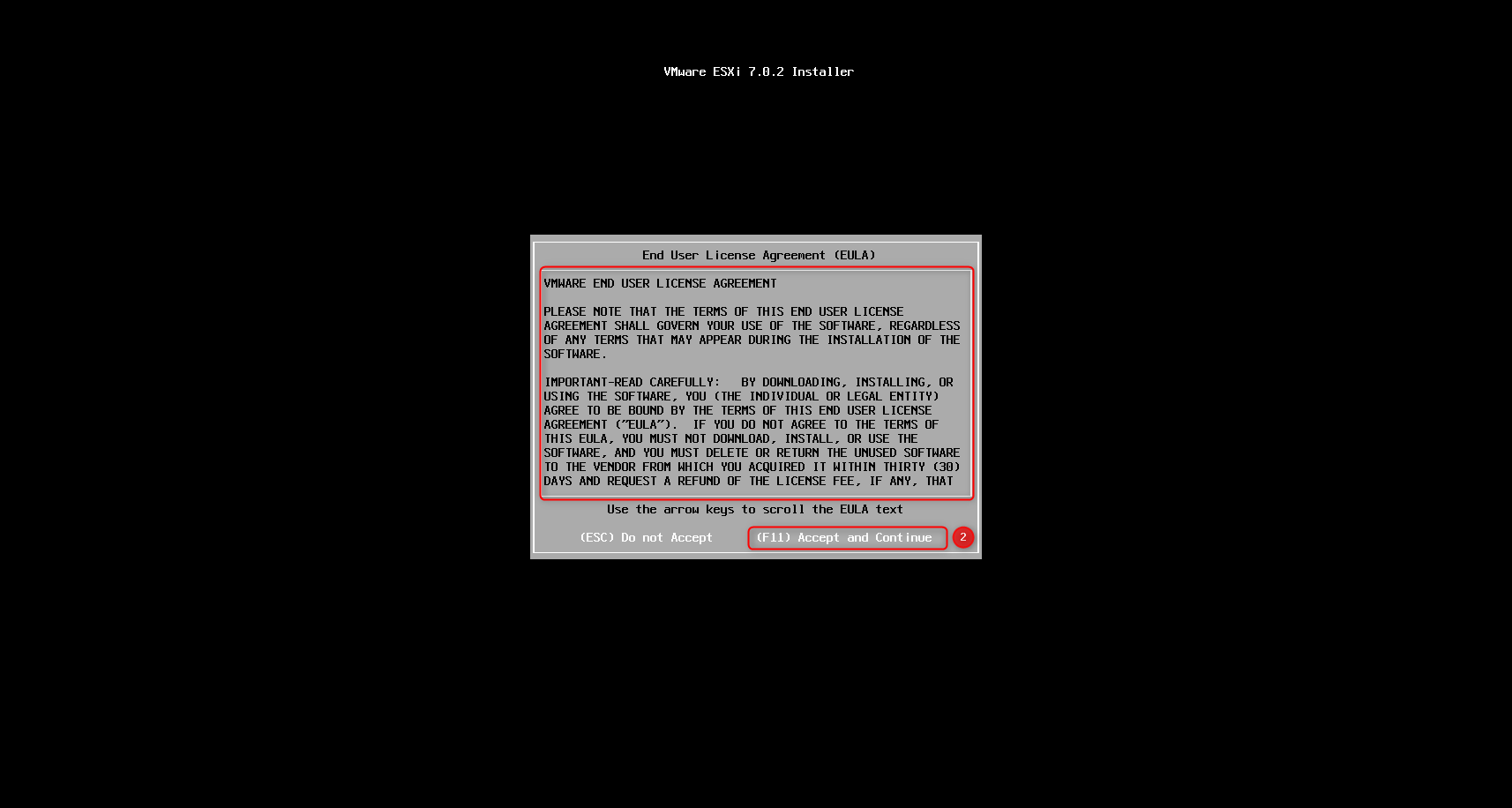
2.4 Selecção de Unidade de Disco
Na tela seguinte, escolha a unidade que pretende usar para instalar o sistema, e prossiga pressionando “Enter” para prosseguir, tal como imagem:
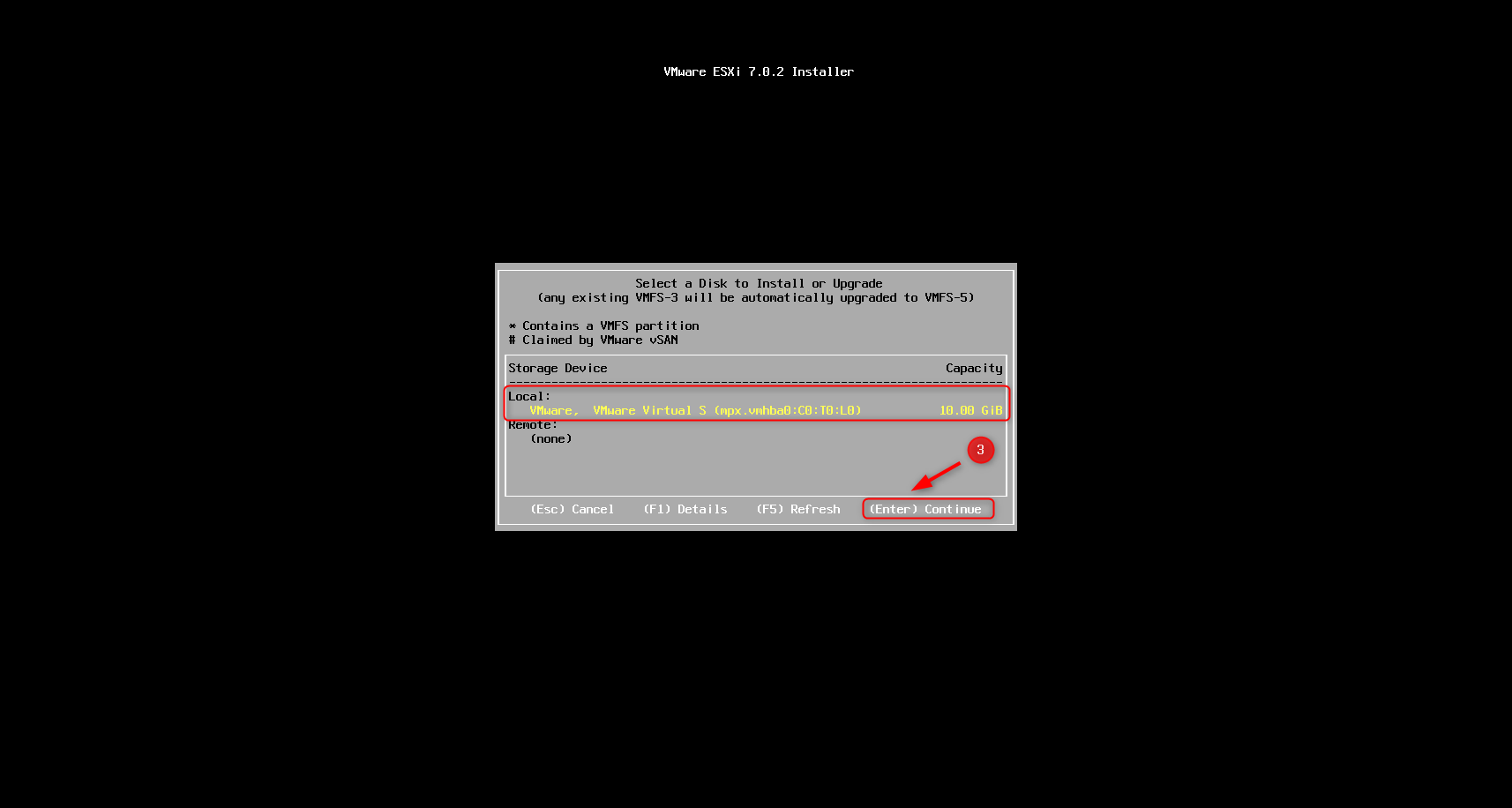
2.5 Escolha de Idioma do Teclado
Na tela seguinte, escolha o idioma do teclado “correto”, pois este passo pode comprometer os caracteres que usará para criar a sua senha. Após a escolha pressione “Enter” para prosseguir, tal como imagem:
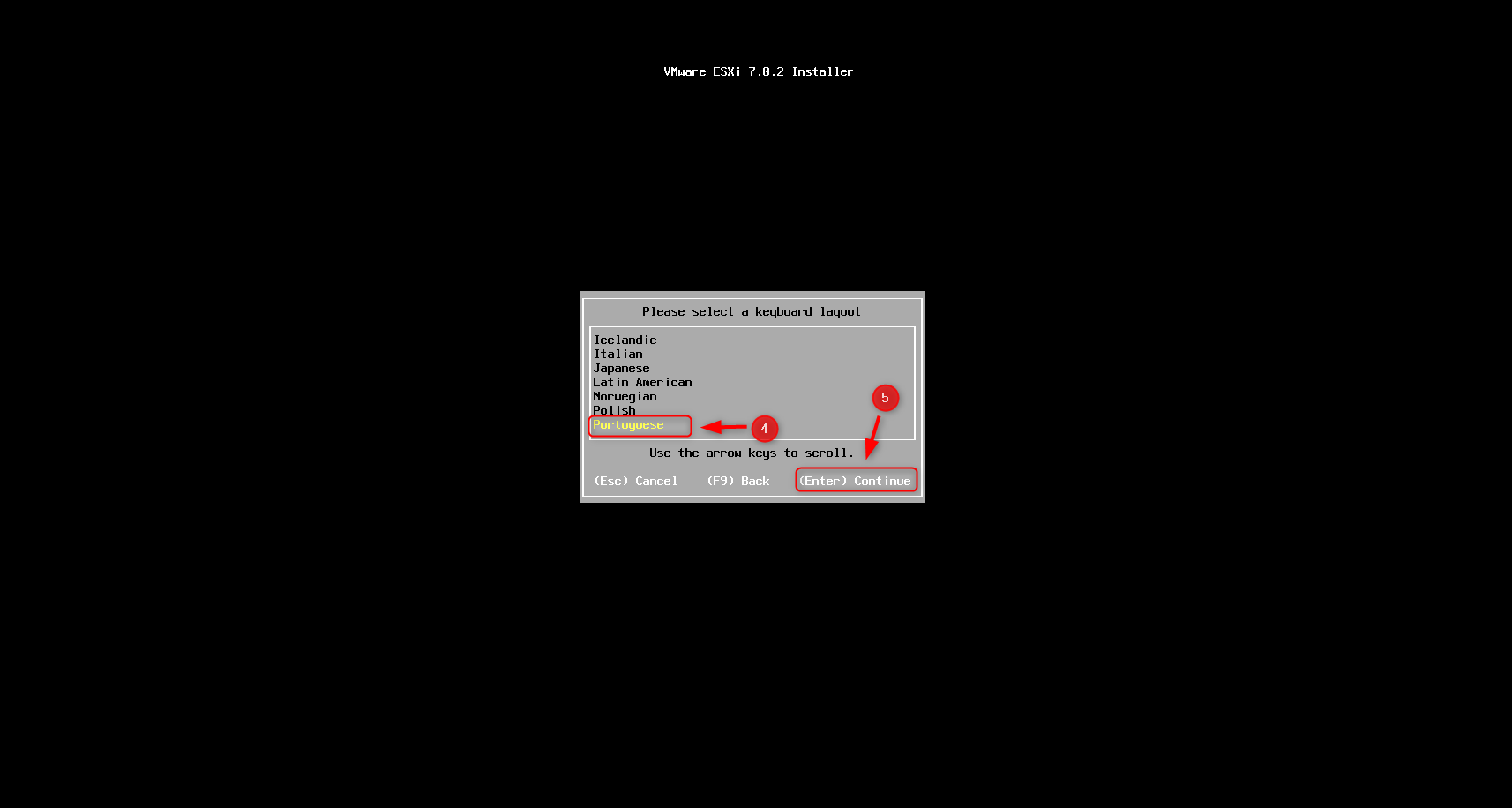
2.6 Definição da Senha do Usuário “root”
Na tela seguinte, defina a sua senha segura seguindo as recomendações
No VMware ESXi 7.0 e 8.0 , a senha precisa ter pelo menos 8 caracteres e atender a pelo menos 3 das 4 categorias:
- Letra maiúscula (A-Z)
- Letra minúscula (a-z)
- Número (0-9)
- Caractere especial (! @ # $ % ^ & * ( ) _ + – = { } [ ] | : ; ” ‘ < > , . ? /)
2.6.1 Exemplos de senhas válidas no ESXi 7.0 e 8.0:
✅ Esxi@2024
✅ VmWare#99
✅ FiberNet10!
✅ Server-Admin1
Após a escolha da senha, pressione o “Enter” para prosseguir, tal como imagem:
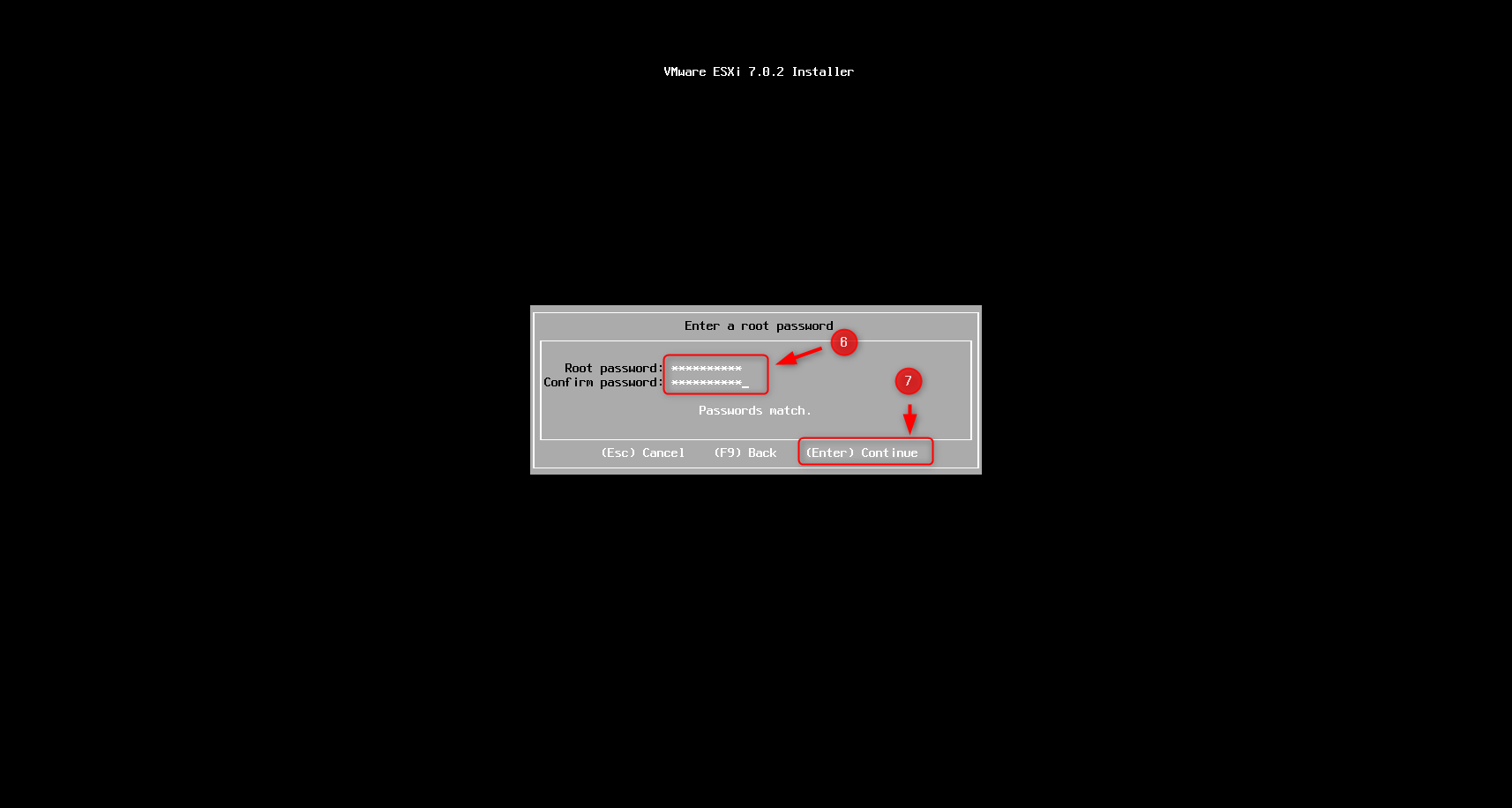
2.7 Confirmação da Instalação
Na tela seguinte, Confirme a versão e o disco que será “particionado” para instalar o ESXI. Caso estiver tudo certo pressione “F11” para instalar, tal como imagem:
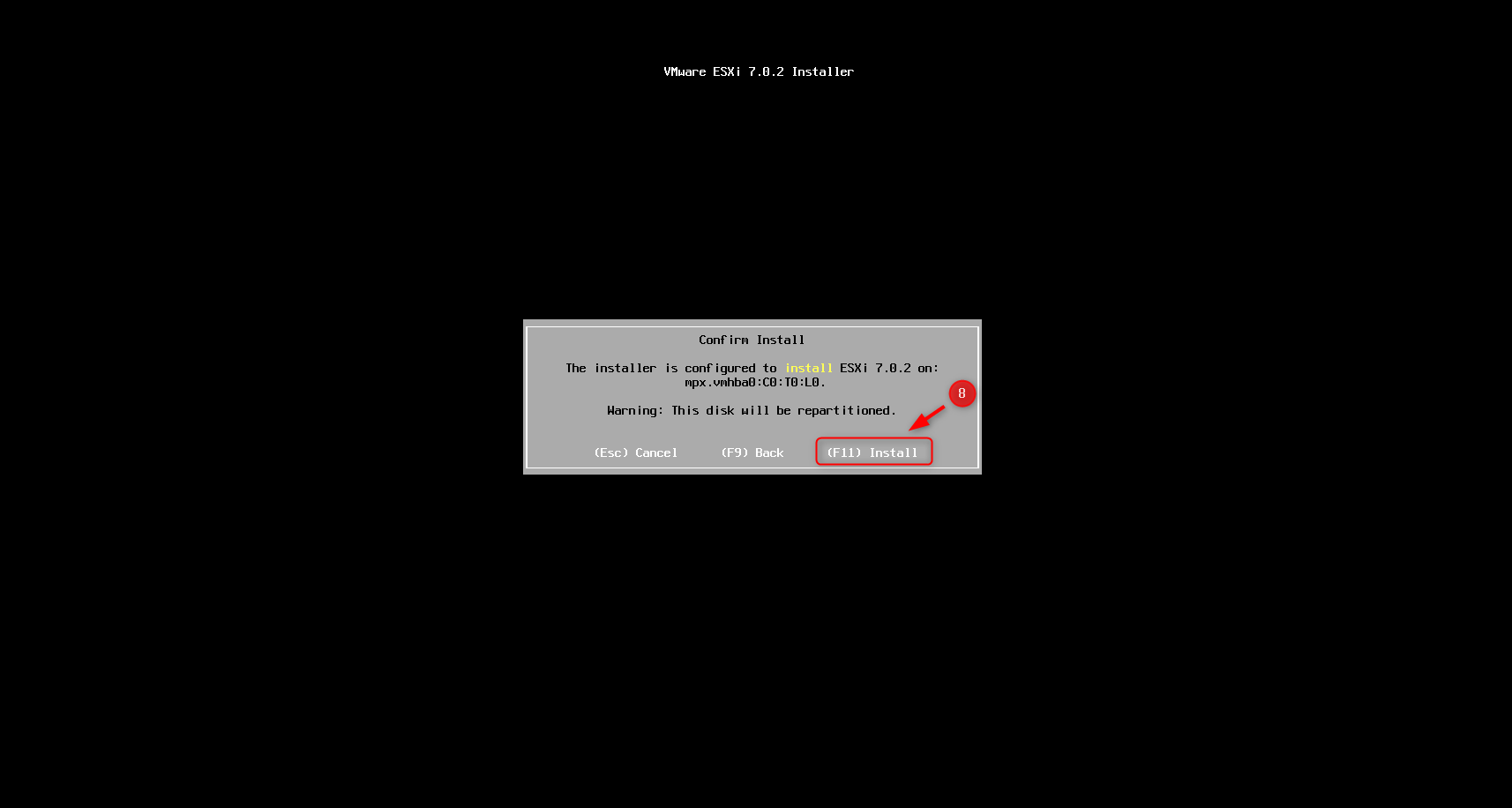
2.8 Aguardar o Processo de Instalação
Dependendo do desempenho do seu servidor, este processo pode levar algum tempo. É um processo normalmente rápido, podendo levar entre 10 a 15 minutos dependendo de vários fatores pricipalmente o tipo de armazenamento, sendo mais rápido para SSD e NVMe, entretanto deve aguardar o processo, tal como imagem:
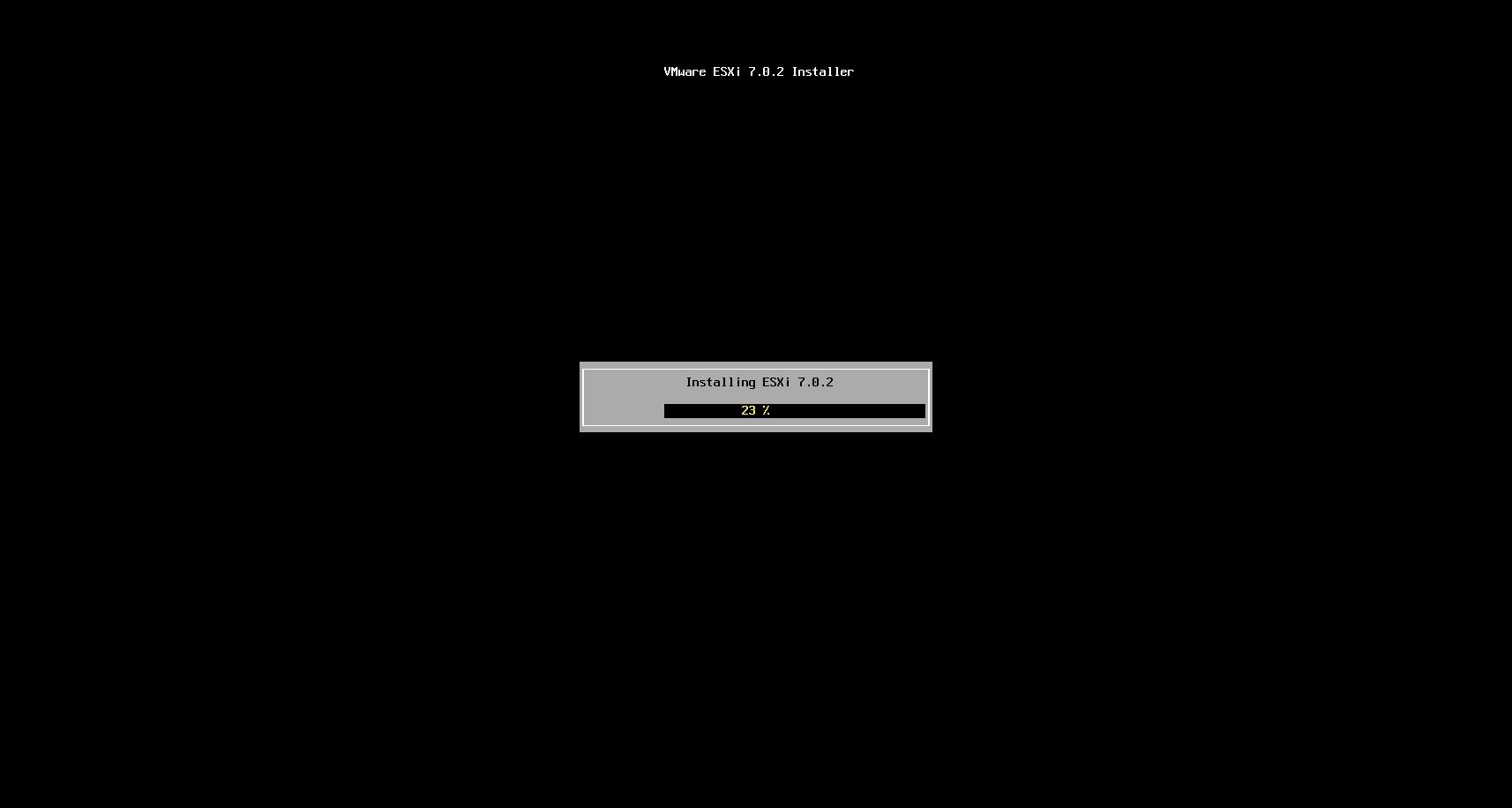
2.9 Instalação Terminada
Após instalação terminada , remova a mídea de instalação e pressione “Enter” para fazer a reinicialização do servidor, tal como imagem:
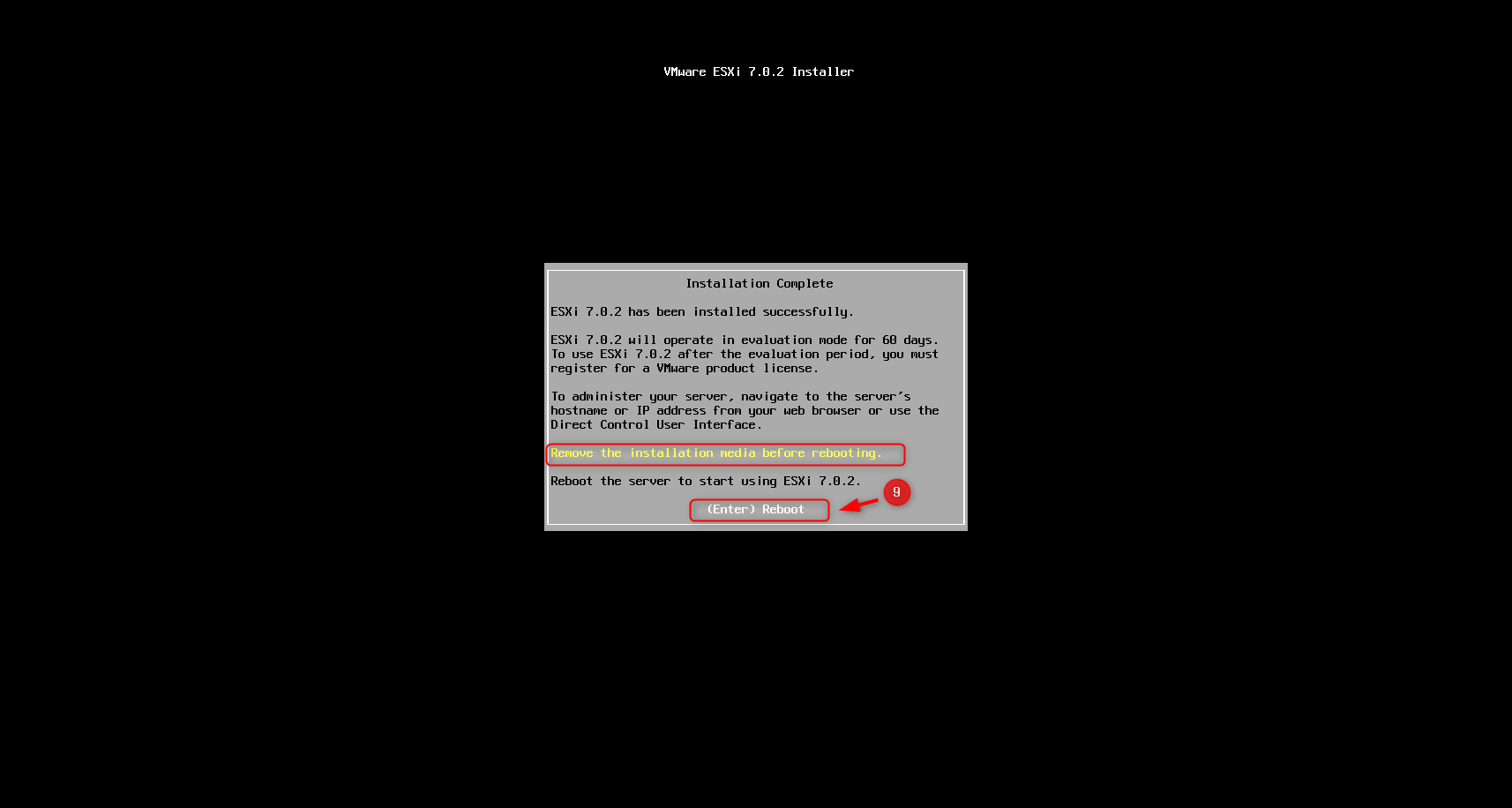
2.10 Aguardar a Reinicialização do Servidor
Aguarde o processo de reinicialização, tal como imagem:
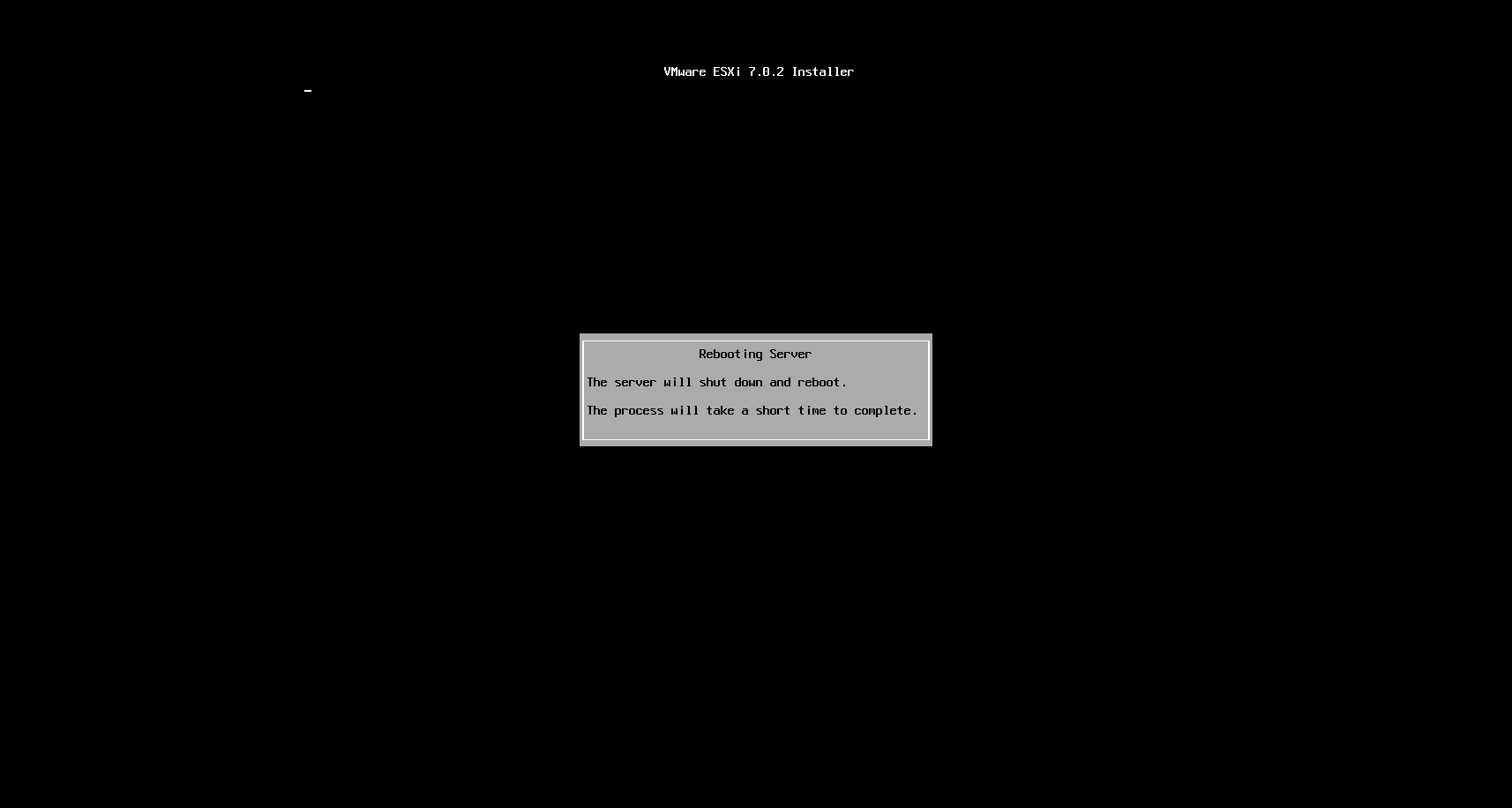
2.11 Parabéns!
Após reiniciar o servidor pós instalação do VMware ESXi, você deverá ver uma tela semelhante à imagem abaixo, indicando que a instalação foi bem-sucedida e que o servidor está pronto para as configurações iniciais.
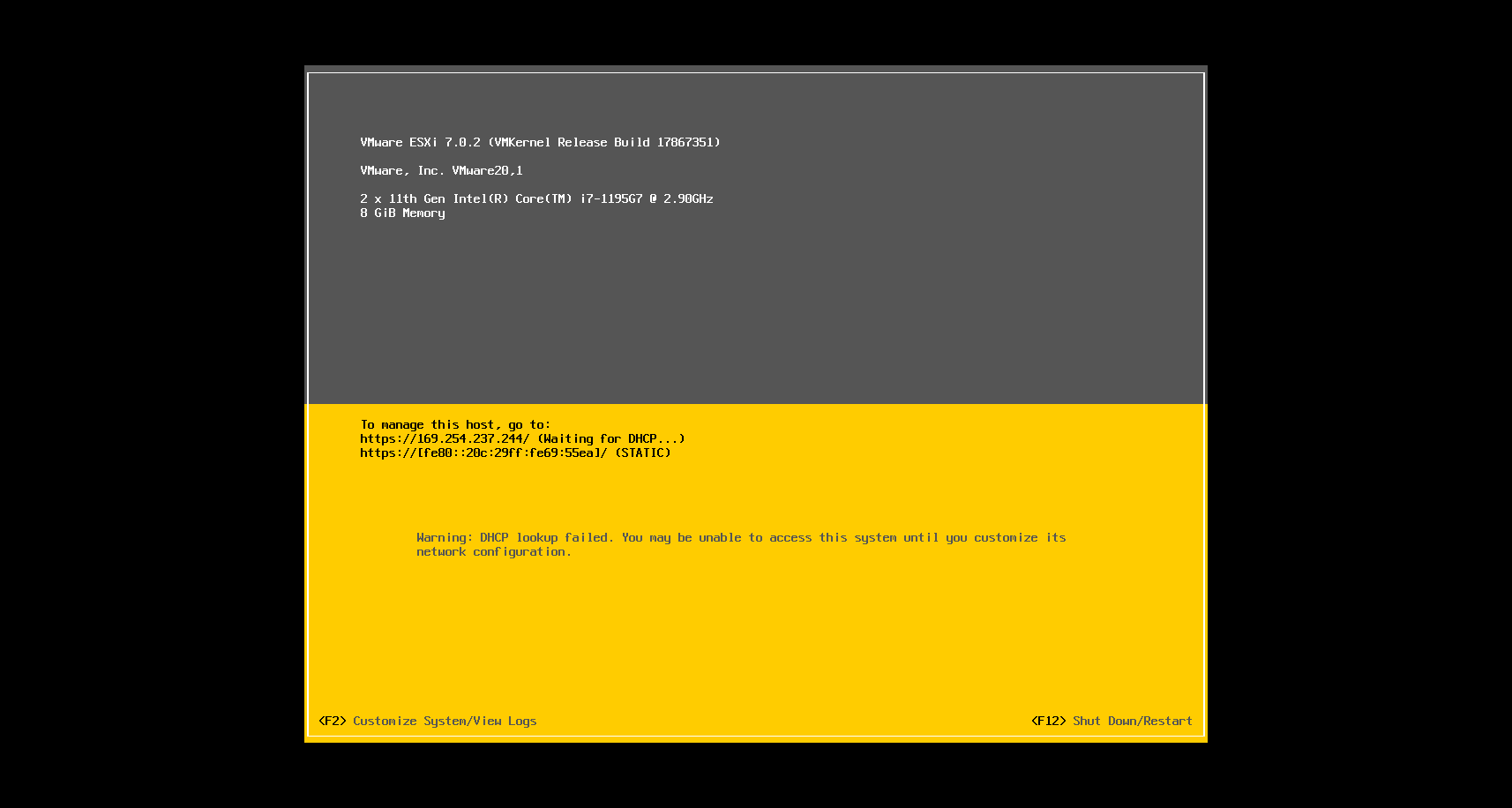
Fim.

Senior Infrastructure Analyst | ITIL Foundation 4 | NSE 1-4 | NSE 7 | MCSA | MCSE X 2 | MCT X 6 | Azure Administrator | VCP-DCV | VCAP-DCV | VMware vExpert
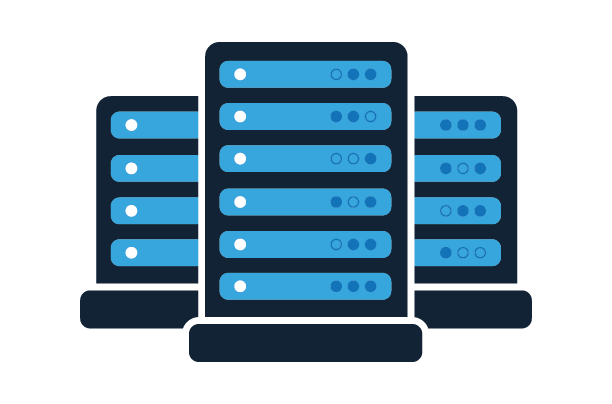


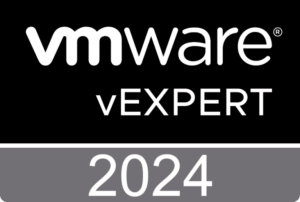

Sem Resposta